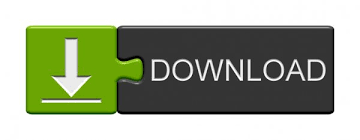
*Windows Vista makes it easy by listing the INF name directly on the Device Details Tab in Figure2
Clean registry windows 10 manually windows#
Once those are renamed, then Windows will simply pop up the "New Hardware Wizard" shortly, once you have removed the device from the Registry and rebooted. OLD extension (or whatever you like to use for renamed files).

Go to Windows Search, and use the "Containing text:" search for "PCI\VEN_1002&DEV_9581" (no quotes of course), to search in "C:\Windows\INF". Take the first 2 sections of the Device instance ID, the PCI\VEN and the DEV sections and use those as your search term. INF, the device can't be reinstalled by the PnP Service. INF's responsible for installing the device, once it is removed after the reboot. To start with, you are going to need to get rid of the. That is going to be the actual registered name of the service.ĭevice instance ID - PCI\VEN_1002&DEV_9581&SUBS YS_30C5103 C&REV_00\4 &171B8011& 0&0008 Hit the drop down menu, to select the Service as well. Highlight it, and hit "CTRL+C" to copy it. Now, move on to the Details Tab in the device properties, and we will need to get the Device Instance ID, and the Service entry, if there is any listed.įor the Device instance ID, it will be a long string of alpha numeric digits, broken into sections. Those will need to be removed manually later on once the Device is removed. They will normally reside in "C:\Windows", "C:\Windows\System32" and "C:\Windows\System32\Drive rs". From the Device Properties>Driver Tab>Driver Details, and make note of all the.
Clean registry windows 10 manually driver#
In my case, the LANDesk Mirror Driver, and the Logmein Display Driver were the only other two items in the Display category.įirst of all, you need to go into the device properties, and get the Driver details. Next, remove any other Devices form the hardware category that you are dealing with, just in case they are interfering with YOUR device. Launch the app, and search/sort by your Device Vendor's name, and you can delete the associated files. You can even go as far as to use the freeware ShellExView (available from here ), to remove any Shell Extensions, related to your Device. If there is a problem down the road, these can always be enabled again. This will ensure that the needed files won't be in memory next boot up, can be deleted after the upcoming reboot.

Keep in mind, less complex Devices aren't quite as hard to remove, as there is less configuration information in the Registry, as well as installed apps and less Driver files.įirst of all, go to (Start>Run>) MSConfig, and uncheck ALL items under both the Services and the Startup Tabs (if any exist) for your device in question.
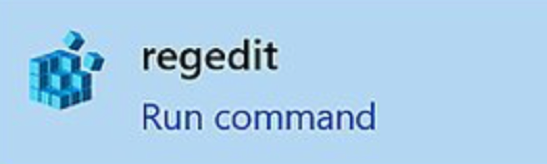

Part of that "due diligence" might also involve taking backups and creating a "recovery" disk - depends on what you are removing. So as long as you do your "due diligence" in documentation before you start, you should have a little bit less to go through. If you are working on a Desktop PC, then once the device is removed, it *should* remove some of the configuration details from the Registry on its own. This device was in a laptop, so it was not needed to actually remove the device. Please, make sure that you are doing this for the proper device installed on YOUR system, as this is only an example. If you are not comfortable doing this, please do not attempt this process.įor this scenario, let's use my Video Driver, an ATI Mobility Radeon HD 2600. Please keep in mind that this is an ADVANCED method that requires renaming files in the System Directory, and removing keys from the Registry. I know most of you might just skip through it for the most important steps, but hey, I like to be thorough. I know it is kinda lengthy and very basic in its format, but I figured I would just drop to the basics and make it easy to follow. I wanted to pass this along in case anyone has a problem removing a device from the Device Manager, or if you suspect a corrupted Driver that you want to remove in its entirety.
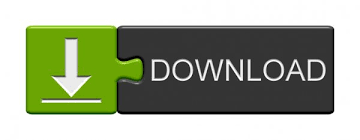

 0 kommentar(er)
0 kommentar(er)
